Introduction
State diagrams, also known as state machines or state charts, are essential tools in software engineering and system design. They visually represent the states of an object or system and the transitions between those states in response to events. Visual Paradigm is a powerful software suite that supports the creation and management of state diagrams, offering a range of tools and features to streamline the process.
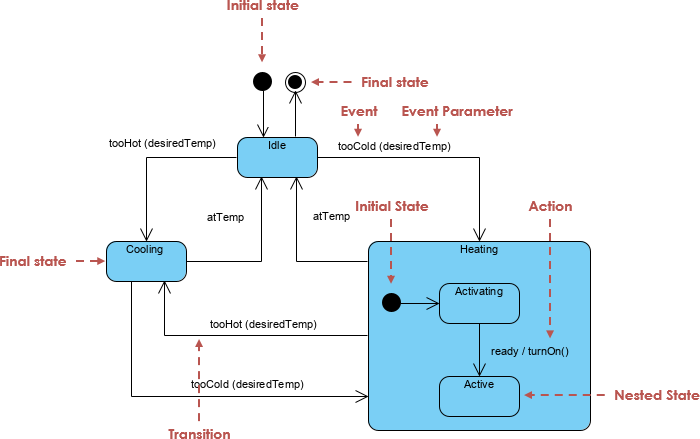
This comprehensive guide will walk you through the steps to create state diagrams in Visual Paradigm, along with key concepts, core elements, tips, and tricks to help you effectively model the behavior of your systems.
Key Concepts in State Diagrams
States
A state represents a condition or situation in which an object exists. States are depicted as rounded rectangles in state diagrams. Each state can have entry actions, exit actions, and internal transitions.
Transitions
Transitions represent the change from one state to another in response to an event. They are depicted as arrows connecting states. Transitions can have guards (conditions) and actions associated with them.
Events
Events are occurrences that trigger transitions between states. They can be external (e.g., user input) or internal (e.g., timer expiration).
Actions
Actions are operations performed during a transition or within a state. They can be entry actions (performed when entering a state), exit actions (performed when exiting a state), or internal actions (performed within a state).
Initial and Final States
The initial state is the starting point of the state diagram, represented by a solid black circle. The final state is the ending point, represented by a concentric circle.
Core Elements of State Diagrams in Visual Paradigm
- States: Represented as rounded rectangles.
- Transitions: Represented as arrows connecting states.
- Events: Labels on transitions that trigger state changes.
- Actions: Operations performed during transitions or within states.
- Initial State: Represented by a solid black circle.
- Final State: Represented by a concentric circle.
Steps to Create a State Diagram in Visual Paradigm
1. Create a New Project
- Open Visual Paradigm and select Project > New from the toolbar.
- Enter a project name (e.g., “My State Diagram”) and click Create Blank Project.
2. Create a New State Diagram
- Select Diagram > New from the toolbar.
- In the New Diagram window, select State Machine Diagram and click Next.
- Name your diagram (e.g., “State Diagram”) and click OK.
3. Add States
- Click on the State tool in the diagram toolbar and click on the diagram canvas to create a new state.
- Name the state (e.g., “Idle”) and press Enter to confirm.
4. Define Transitions
- Click on the Transition tool in the diagram toolbar and click on the source state.
- Drag the arrow to the target state to create a transition.
- Label the transition with the event that triggers it (e.g., “Start”).
5. Add Initial and Final States
- Click on the Initial State tool in the diagram toolbar and click on the diagram canvas to create the initial state.
- Connect the initial state to the first state in your diagram.
- Click on the Final State tool in the diagram toolbar and click on the diagram canvas to create the final state.
- Connect the final state to the appropriate state in your diagram.
6. Define Actions and Guards
- Right-click on a transition and select Specification from the popup menu.
- Enter the event, guard (condition), and action for the transition.
- Repeat for other transitions as needed.
7. Review and Refine
- Review your state diagram to ensure it accurately represents the behavior of your system.
- Make adjustments as needed to ensure clarity and accuracy.
Tips and Tricks for Creating State Diagrams
- Start Simple: Begin with a simple state diagram and gradually add complexity as needed.
- Use Descriptive Names: Use clear and descriptive names for states, events, and actions to enhance understanding.
- Document Assumptions: Document any assumptions or business rules that are not explicitly represented in the state diagram.
- Collaborate with Stakeholders: Engage with stakeholders to ensure the state diagram accurately represents their requirements.
- Use Sub-States: For complex systems, use sub-states to break down states into smaller, more manageable parts.
Example: State Diagram for a Heating and Cooling System
Let’s break down and interpret the state machine diagram created by Visual Paradigm. This diagram appears to model the behavior of a heating and cooling system, possibly an HVAC (Heating, Ventilation, and Air Conditioning) system.
This state machine diagram models the behavior of an HVAC system that can switch between heating and cooling modes based on temperature conditions. The system starts in the “Idle” state and transitions to either the “Heating” or “Cooling” state based on temperature thresholds. The “Cooling” state has sub-states that represent the startup sequence of the compressor and fan. The “Failure” state handles any failures that occur during operation, triggering an alarm and requiring the failure to be cleared before returning to the “Idle” state.
The diagram effectively captures the different states and transitions of the HVAC system, providing a clear visual representation of its behavior under various conditions. This helps in understanding and communicating the system’s operation, ensuring that it meets the required specifications and handles failures appropriately.
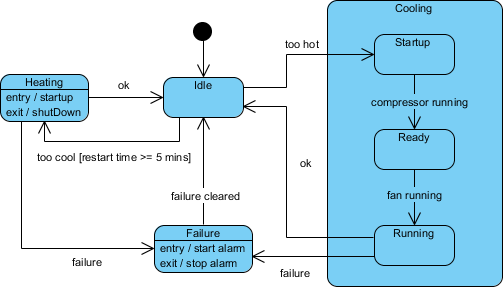
States
-
Idle:
- Description: This is the initial state where the system is not actively heating or cooling. It is waiting for a trigger to start either the heating or cooling process.
- Transitions:
- to Heating: If the system is “too cool” (temperature below a certain threshold) and the restart time is greater than 5 minutes, it transitions to the “Heating” state.
- to Cooling: If the system is “too hot” (temperature above a certain threshold), it transitions to the “Cooling” state.
- to Failure: If a failure occurs, it transitions to the “Failure” state.
-
Heating:
- Description: This state represents the system actively heating the environment.
- Entry Action:
startup - Exit Action:
shutDown - Transitions:
- to Idle: If the system is “ok” (temperature within the desired range), it transitions back to the “Idle” state.
-
Cooling:
- Sub-states:
- Startup:
- Description: This state represents the initial phase of the cooling process where the compressor is starting up.
- Transitions:
- to Ready: If the compressor is running successfully, it transitions to the “Ready” state.
- to Failure: If a failure occurs, it transitions to the “Failure” state.
- Ready:
- Description: This state represents the system being ready to start the fan after the compressor has started.
- Transitions:
- to Running: If the fan is running, it transitions to the “Running” state.
- to Failure: If a failure occurs, it transitions to the “Failure” state.
- Running:
- Description: This state represents the system actively cooling the environment with both the compressor and fan running.
- Transitions:
- to Idle: If the system is “ok” (temperature within the desired range), it transitions back to the “Idle” state.
- to Failure: If a failure occurs, it transitions to the “Failure” state.
- Startup:
- Sub-states:
-
Failure:
- Description: This state represents a failure condition in the system.
- Entry Action:
start alarm - Exit Action:
stop alarm - Transitions:
- to Idle: If the failure is cleared, it transitions back to the “Idle” state.
Transitions and Events
-
too hot:
- Event: Triggers the transition from the “Idle” state to the “Cooling” state when the temperature is above the desired threshold.
-
too cool [restart time >= 5 mins]:
- Event: Triggers the transition from the “Idle” state to the “Heating” state when the temperature is below the desired threshold and the restart time is greater than or equal to 5 minutes.
-
ok:
- Event: Triggers the transition from the “Heating” or “Cooling” states back to the “Idle” state when the temperature is within the desired range.
-
failure:
- Event: Triggers the transition to the “Failure” state from any state when a failure occurs.
-
failure cleared:
- Event: Triggers the transition from the “Failure” state back to the “Idle” state when the failure is resolved.
Conclusion
Creating state diagrams in Visual Paradigm is a crucial step in modeling the behavior of systems, helping you understand and communicate the states and transitions of your system effectively. By following the steps outlined in this guide and utilizing the tips and examples provided, you can effectively create state diagrams that serve as a solid foundation for your system design process.
Reference – Visual Paradigm – State Machine Diagram
-
- Visual Paradigm – State Machine Diagram: This page provides an overview of state machine diagrams, their purpose, and how they are used in system design.
-
Visual Paradigm – Creating State Diagrams
- Visual Paradigm – Creating State Diagrams: A tutorial that guides users through the process of creating state diagrams in Visual Paradigm, including step-by-step instructions and examples.
-
Visual Paradigm – State Diagram Guide
- Visual Paradigm – State Diagram Guide: A comprehensive guide that covers the concepts, core elements, and best practices for creating state diagrams in Visual Paradigm.
-
Visual Paradigm – State Diagram Examples
- Visual Paradigm – State Diagram Examples: This page provides examples of state diagrams created using Visual Paradigm, illustrating various use cases and scenarios.
-
Visual Paradigm – State Machine Diagram Features
- Visual Paradigm – State Machine Diagram Features: An overview of the features and capabilities of Visual Paradigm for creating and managing state machine diagrams
These references provide a comprehensive overview of state machine diagrams, their creation, and best practices using Visual Paradigm. They are valuable resources for anyone looking to understand and effectively use state diagrams in their system design projects.